Get In Touch
CD TECH Innovations Pvt Ltd
#95, Pantheon Road, Egmore, Chennai, TN
INDIA 600008
Inquiries
- enquiry@cdtech.in
- Ph +91 80690 78888
CD TECH Innovations Pvt Ltd
#95, Pantheon Road, Egmore, Chennai, TN
INDIA 600008

The Audio Settings in Livebox Video Conferencing provide users with essential tools to configure and optimize audio input and output for a smooth conferencing experience. Here’s a detailed breakdown of the options available:
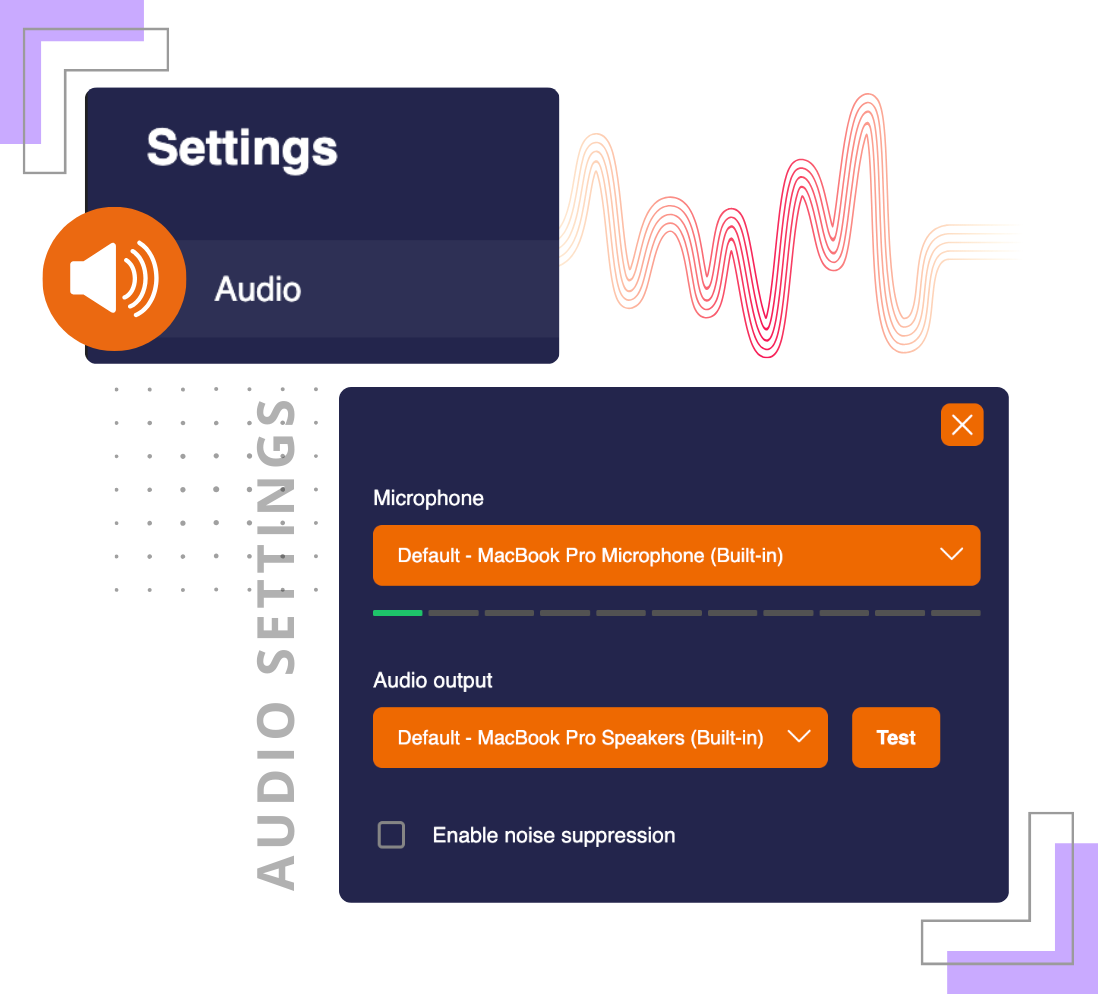
Choose which microphone device you want to use for the meeting. For instance, in the image, the "Default - MacBook Pro Microphone (Built-in)" is selected. If you have multiple microphones connected to your device, you can select the preferred microphone from the dropdown menu.
Similar to microphone selection, this option lets you pick which speakers or audio output device to use for hearing others in the meeting. The selected output device in the image is "Default - MacBook Pro Speakers (Built-in)," but you can switch to other available options such as external speakers or headphones if connected.
The Test button next to the Audio Output option allows you to check whether the selected speakers or headphones are working properly. Clicking Test will play a sound, enabling you to confirm that you can hear audio through the chosen output device.
The Enable Noise Suppression option helps to reduce background noise, making your audio clearer for others in the meeting. This feature is useful in environments with ambient sounds, like typing, fan noise, or other people talking in the background, as it minimizes these distractions.
There’s a green bar below the microphone selection that acts as a visual indicator of your audio input level. As you speak, the bar moves to show the volume being picked up by the microphone. This helps you gauge whether your microphone is picking up your voice at an appropriate level or if adjustments are needed (e.g., speaking closer to the mic or selecting a different device).
In this Livebox Video Conference settings window, you are in the Video settings section, where you can configure your camera and desktop sharing preferences. Here’s a breakdown of the options:
This dropdown allows you to select the camera device for your video feed. In this case, the "FaceTime HD Camera (Built-in)" is selected. If you have multiple cameras, you can choose a different one here.
Enabling this option mirrors your video feed, so it appears the same way you see yourself in a mirror. This can make gestures and movements feel more intuitive to you but does not affect how others see your video.
This setting lets you adjust the frame rate for desktop sharing. A lower frame rate, such as 5 frames per second (fps), conserves bandwidth, which may be useful for slower connections or when minimal motion is shared. For higher-quality sharing, you might select a higher frame rate if available.
After adjusting these settings, you can click OK to save changes or Cancel to discard them.
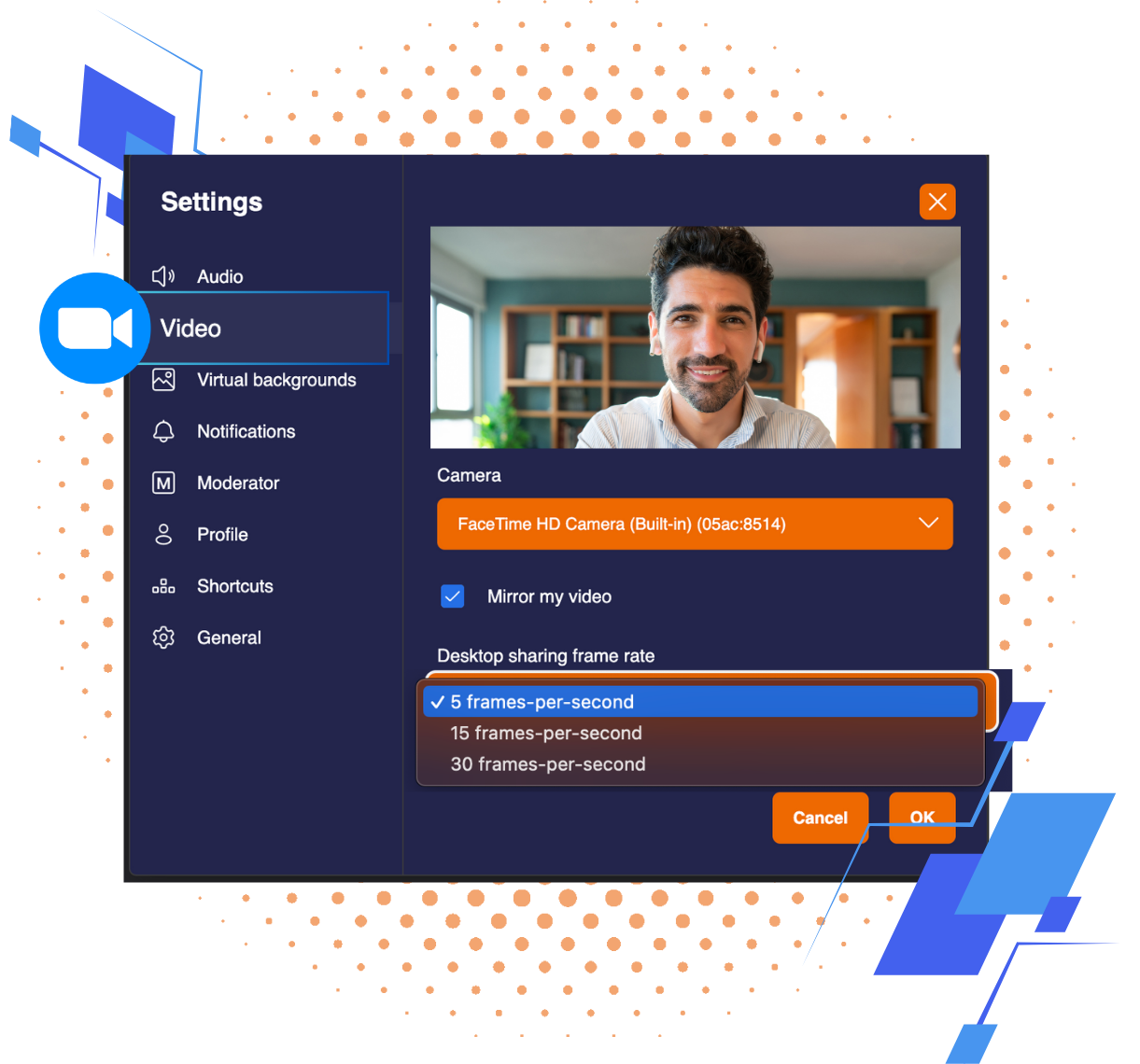
In Livebox Video Conference, the virtual background feature allows users to change or replace their background during a video call. This option is particularly helpful in enhancing privacy, adding professionalism, or simply making the video experience more engaging and visually appealing.
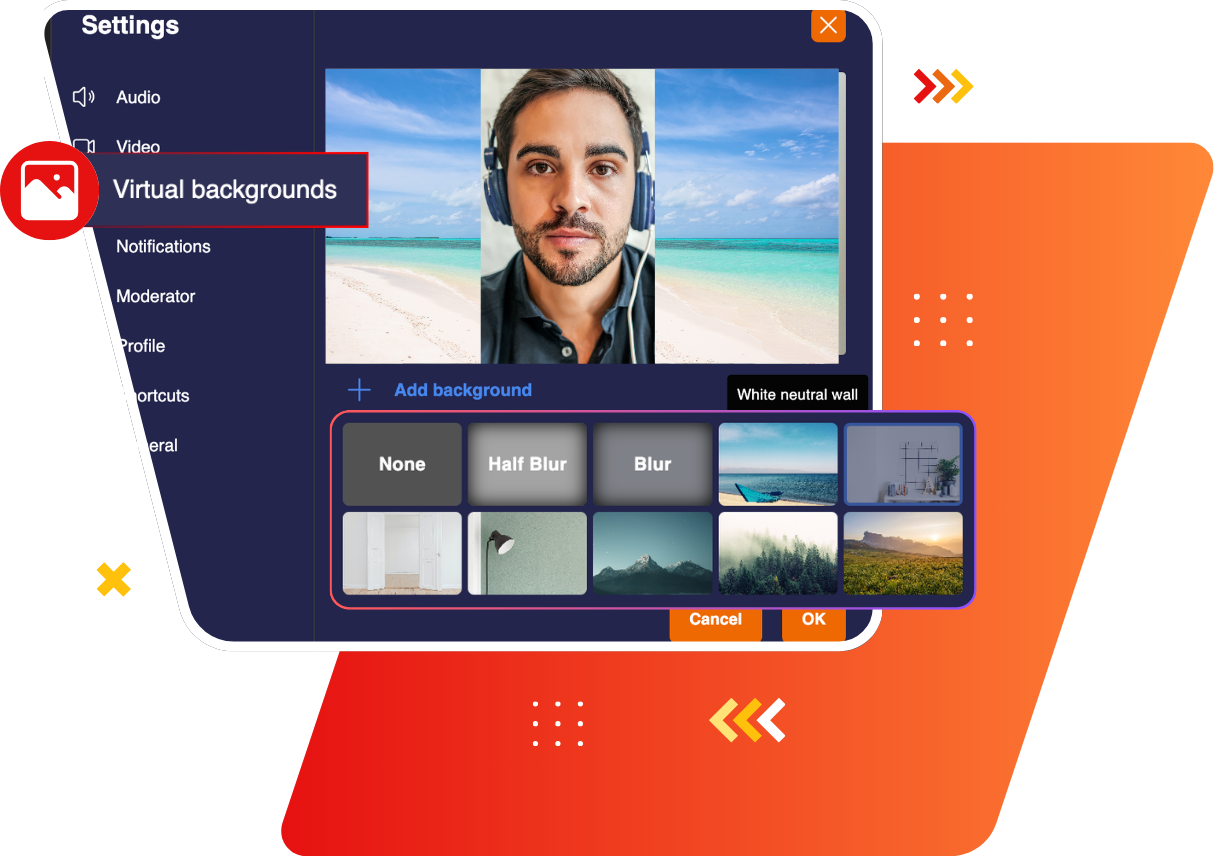
Users can choose any image from their local device and set it as their video background during the call. This means you can personalize the environment by selecting images that suit the context of the meeting or event.
The virtual background feature in Livebox can detect the user’s silhouette and separate them from their surroundings, allowing the background image to be applied smoothly without additional setup.
Virtual backgrounds help users working in shared spaces or at home to block out distractions or sensitive backgrounds, keeping the focus on the speaker rather than their environment.
Livebox’s virtual backgrounds are optimized to work efficiently without overloading the user’s system, ensuring a smooth experience during video calls.
Livebox applies virtual backgrounds without needing a green screen, making it more accessible and user-friendly for all users.
This setting keeps the original background visible without any modification, ideal for those who prefer their natural setting.
This option applies a soft blur to the background, keeping the user in focus while obscuring surroundings for a professional look.
The half-blur option gently diffuses the background, reducing distractions without completely obscuring it—ideal for low-key privacy.
Stay Informed with Sound and Visual Alerts
The Notification Settings Panel in the Livebox Video Conference settings allows users to manage their notification preferences for specific events in the conference.
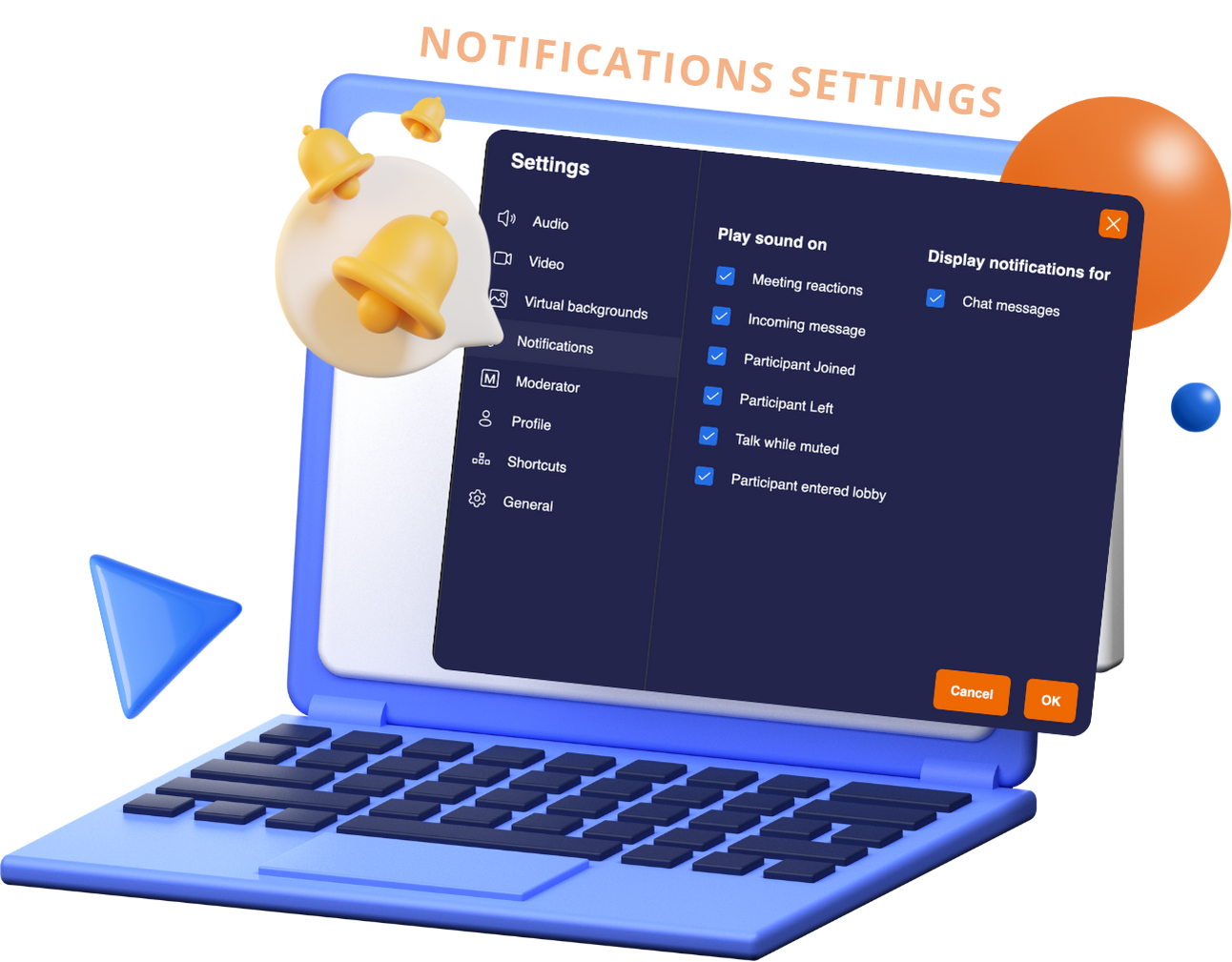
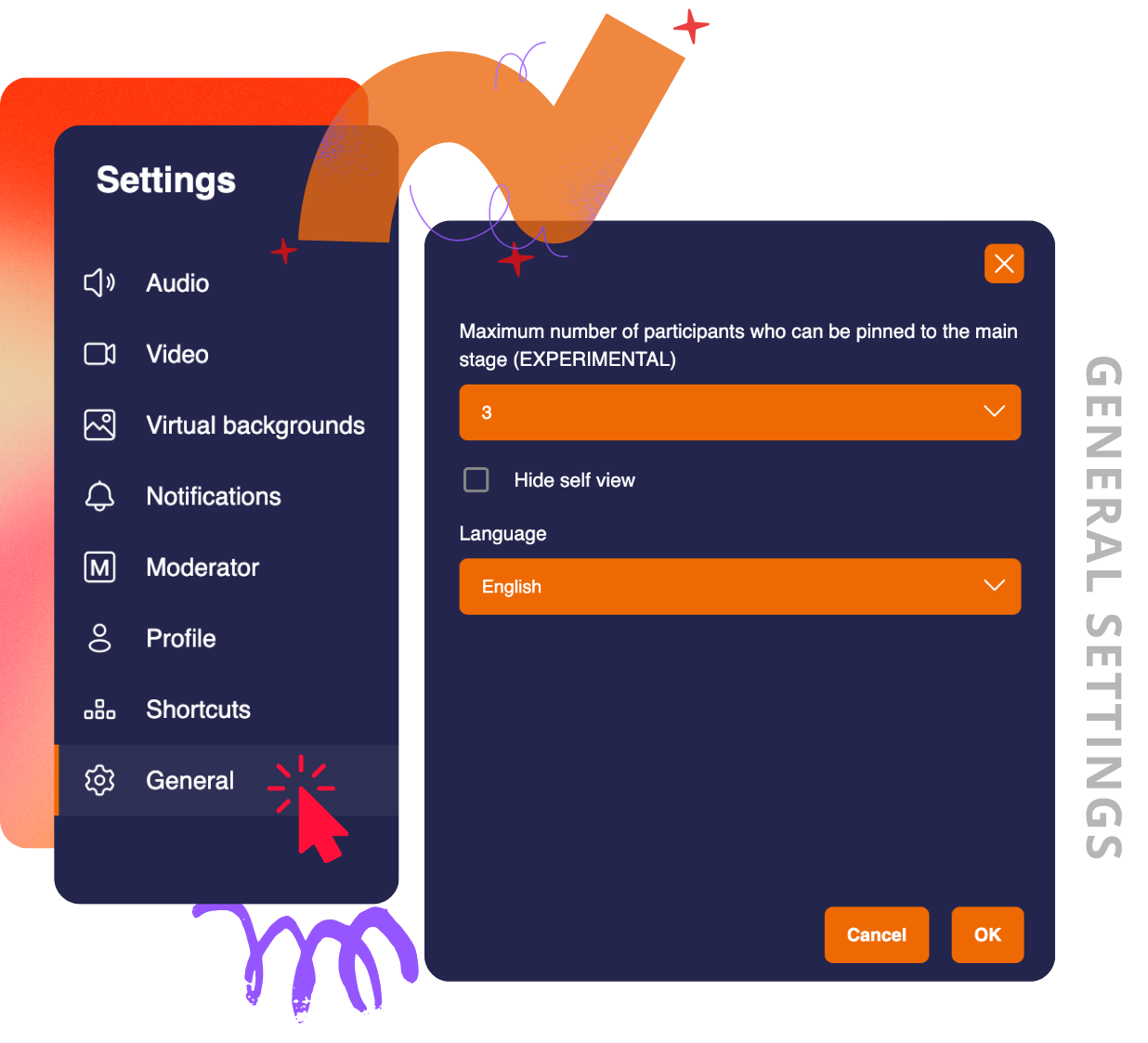
This option lets users set the maximum number of participants who can be pinned to the main stage (currently marked as "EXPERIMENTAL"). Users can select from a dropdown to choose the limit.
This checkbox allows users to hide their own video feed from their view. It’s useful for those who prefer not to see themselves while participating in a conference.
This dropdown menu lets users choose the language for the interface, with "English" selected as the default in this example.
Cancel: Discards any changes made in the settings and closes the panel.
OK: Saves the changes and applies them.
The "Embed this meeting" feature in Livebox Video Conference provides users with an HTML iframe code that allows them to embed the ongoing meeting directly onto a webpage. By using this iframe code, users can integrate the video conference into any external website, making it accessible to participants without requiring them to visit the Livebox platform directly.
The box displays an iframe code with attributes that allow camera, microphone, fullscreen, display capture, and autoplay functionalities. This code can be copied and pasted into any HTML webpage to embed the video conference.
The "Copy" button makes it easy for users to copy the embed code to their clipboard with a single click, simplifying the process of embedding the meeting.
The iframe is set to take 100% height and width of its container, making it adaptable to different webpage layouts. The border is set to 0px, ensuring a clean integration without additional styling.
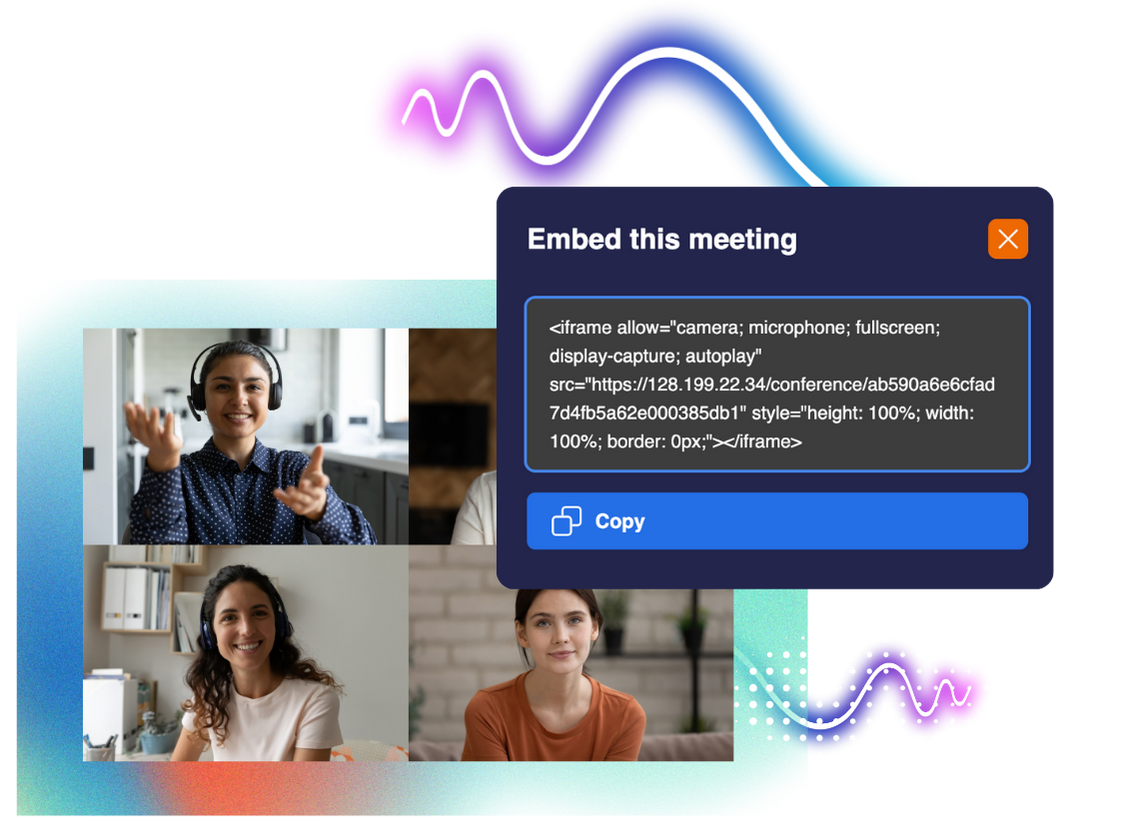
Welcome to
Livebox
Schedule a live demo with our live experts to see how Livebox™ can help you to do live streaming the expert way.
Live Streaming is here